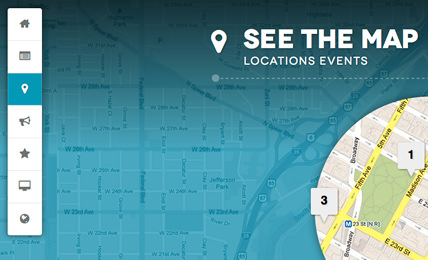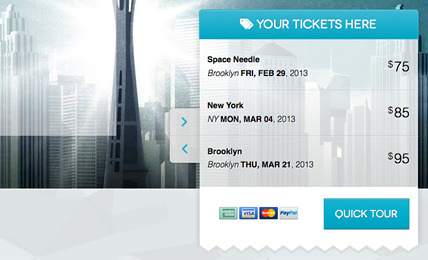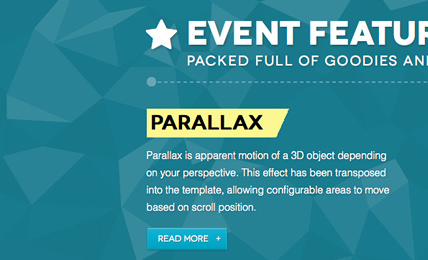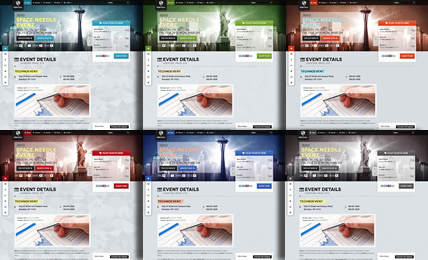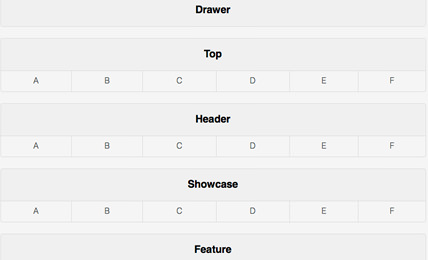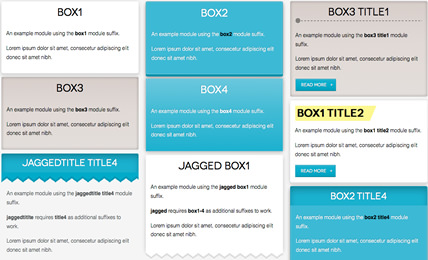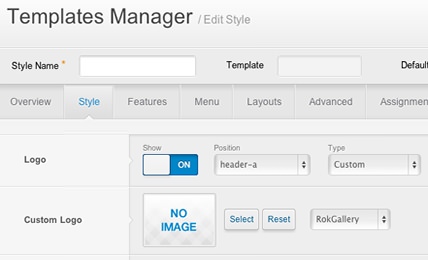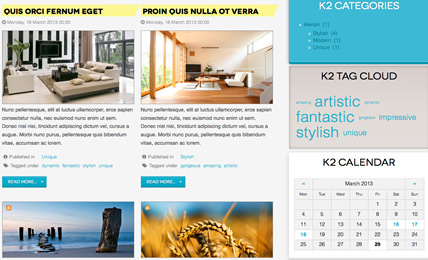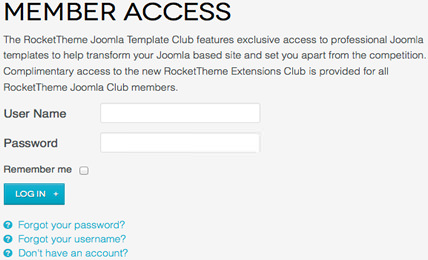The next generation layout and structure compliments the beautiful and intricate design of the template in conjunction with its many features and integrated extensions
-
06/08 novembre 2019 FORUM
INTERNAZIONALE Pistoia - Biblioteca San Giorgio area ex Breda Programma 2019 Newsletter
- 1
Prendi Nota
Dialogo sull' Europa
Faccia a faccia
Biblioteca San Giorgio (ex Breda)
7/11
ore 12.00

David Sassoli, Presidente Europarlamento e Maurizio Landini, Segretario Generale CGIL
Rivendicazioni globali. Le possibili vie per un nuovo internazionalismo
Tavola rotonda
Biblioteca San Giorgio (ex Breda)
7/11
ore 16.30

The next generation layout and structure compliments the beautiful and intricate design of the template in conjunction with its many features and integrated extensions
Drawer |
|---|
Top |
|||||
|---|---|---|---|---|---|
| A | B | C | D | E | F |
Header |
|||||
|---|---|---|---|---|---|
| A | B | C | D | E | F |
Showcase |
|||||
|---|---|---|---|---|---|
| A | B | C | D | E | F |
Feature |
|||||
|---|---|---|---|---|---|
| A | B | C | D | E | F |
Utility |
|||||
|---|---|---|---|---|---|
| A | B | C | D | E | F |
Breadcrumb |
|---|
MainTop |
|||||
|---|---|---|---|---|---|
| A | B | C | D | E | F |
Content Top |
||
|---|---|---|
| A | B | C |
Mainbody |
|---|
Content Bottom |
||
|---|---|---|
| A | B | C |
Sidebar |
||
|---|---|---|
| A | B | C |
MainBottom |
|||||
|---|---|---|---|---|---|
| A | B | C | D | E | F |
Extension |
|||||
|---|---|---|---|---|---|
| A | B | C | D | E | F |
Bottom |
|||||
|---|---|---|---|---|---|
| A | B | C | D | E | F |
Footer |
|||||
|---|---|---|---|---|---|
| A | B | C | D | E | F |
Copyright |
|||||
|---|---|---|---|---|---|
| A | B | C | D | E | F |
Debug |
|---|
Analytics |
|---|
There are 10 stylistic module class suffixes, these add a unique style variation to the module: jaggedtitle, jagged, title1-4 and box1-4; and various additional structural suffixes, these affect the layout and metrics of the module.
Furthermore, you can also add FontAwesome icons into the Module Class Suffix. You will get a medium sized icon to the left of the title. Suffixes are in the icon-NAME format such as icon-star, as shown on the Typography page.
Headings
All HTML headings, <h1> through <h6> are available.
h1. Heading 1
h2. Heading 2
h3. Heading 3
h4. Heading 4
h5. Heading 5
h6. Heading 6
Built with Less
The typographic scale is based on two LESS variables in variables.less: @baseFontSize and @baseLineHeight. The first is the base font-size used throughout and the second is the base line-height. We use those variables and some simple math to create the margins, paddings, and line-heights of all our type and more. Customize them and Bootstrap adapts.
Body copy
Bootstrap's global default font-size is 14px, with a line-height of 1.7em. This is applied to the <body> and all paragraphs. In addition, <p> (paragraphs) receive a bottom margin of half their line-height (9px by default).
Nullam quis risus eget urna mollis ornare vel eu leo. Cum sociis natoque penatibus et magnis dis parturient montes, nascetur ridiculus mus. Nullam id dolor id nibh ultricies vehicula.
<p>...</p>
Lead body copy
Make a paragraph stand out by adding .lead.
Vivamus sagittis lacus vel augue laoreet rutrum faucibus dolor auctor. Duis mollis, est non commodo luctus.
<p class="lead">...</p>
Emphasis
Make use of HTML's default emphasis tags with lightweight styles.
<em>
For emphasizing a snippet of text with stress
The following snippet of text is rendered as italicized text.
<em>rendered as italicized text</em>
<strong>
For emphasizing a snippet of text with important
The following snippet of text is rendered as bold text.
<strong>rendered as bold text</strong>
<small>
For de-emphasizing inline or blocks of text, use the small tag.
This line of text is meant to be treated as fine print.
<p> <small>This line of text is meant to be treated as fine print.</small> </p>
Note: Feel free to use <b> and <i> in HTML5. <b> is meant to highlight words or phrases without conveying additional importance while <i> is mostly for voice, technical terms, etc.
Notice Styles
Use the <p> tag with .success, .warning, .info or .error classes.
Nullam quis risus eget urna mollis ornare vel eu leo. Cum sociis natoque penatibus et magnis dis parturient montes, nascetur ridiculus mus.
<p class="success">...</p>
Nullam quis risus eget urna mollis ornare vel eu leo. Cum sociis natoque penatibus et magnis dis parturient montes, nascetur ridiculus mus.
<p class="info">...</p>
Nullam quis risus eget urna mollis ornare vel eu leo. Cum sociis natoque penatibus et magnis dis parturient montes, nascetur ridiculus mus.
<p class="warning">...</p>
Nullam quis risus eget urna mollis ornare vel eu leo. Cum sociis natoque penatibus et magnis dis parturient montes, nascetur ridiculus mus.
<p class="error">...</p>
Abbreviations
Stylized implementation of HTML's <abbr> element for abbreviations and acronyms to show the expanded version on hover. Abbreviations with a title attribute have a light dotted bottom border and a help cursor on hover, providing additional context on hover.
<abbr>
For expanded text on long hover of an abbreviation, include the title attribute.
An abbreviation of the word attribute is attr.
<abbr title="attribute">attr</abbr>
<abbr class="initialism">
Add .initialism to an abbreviation for a slightly smaller font-size.
HTML is the best thing since sliced bread.
<abbr title="attribute" class="initialism">attr</abbr>
Addresses
Stylized implementation of HTML's element to present contact information for the nearest ancestor or the entire body of work.
<address>
Preserve formatting by ending all lines with <br>.
795 Folsom Ave, Suite 600
San Francisco, CA 94107
P: (123) 456-7890 Full Name
Questo indirizzo email è protetto dagli spambots. È necessario abilitare JavaScript per vederlo.
<address> <strong>Twitter, Inc.</strong><br> 795 Folsom Ave, Suite 600<br> San Francisco, CA 94107<br> <abbr title="Phone">P:</abbr> (123) 456-7890 </address> <address> <strong>Full Name</strong><br> <a href="mailto:#">first.last@gmail.com</a> </address>
Blockquotes
For quoting blocks of content from another source within your document.
Default blockqoute
Wrap <blockquote> around any HTML as the quote. For straight quotes we recommend a <p>.
Lorem ipsum dolor sit amet, consectetur adipiscing elit. Integer posuere erat a ante.
<blockquote> <p>Lorem ipsum dolor sit amet, consectetur adipiscing elit. Integer posuere erat a ante.</p> </blockquote>
Blockquote options
Style and content changes for simple variations on a standard blockquote.Naming a source
Add <small> tag for identifying the source. Wrap the name of the source work in <cite>.
Lorem ipsum dolor sit amet, consectetur adipiscing elit. Integer posuere erat a ante.
Someone famous in Source Title
<blockquote> <p>Lorem ipsum dolor sit amet, consectetur adipiscing elit. Integer posuere erat a ante.</p> <small>Someone famous <cite title="Source Title">Source Title</cite></small> </blockquote>
Alternate displays
Use .pull-right for a floated, right-aligned blockquote.
Lorem ipsum dolor sit amet, consectetur adipiscing elit. Integer posuere erat a ante.
Someone famous in Source Title
<blockquote class="pull-right"> ... </blockquote>
Lists
Unordered
A list of items in which the order does not explicitly matter.
- Lorem ipsum dolor sit amet
- Nulla volutpat aliquam velit
- Phasellus iaculis neque
- Purus sodales ultricies
- Vestibulum laoreet porttitor sem
- Ac tristique libero volutpat at
- Faucibus porta lacus fringilla vel
- Eget porttitor lorem
<ul> <li>...</li> </ul>
Ordered
A list of items in which the order does explicitly matter (numbered list).
- Lorem ipsum dolor sit amet
- Consectetur adipiscing elit
- Integer molestie lorem at massa
- Facilisis in pretium nisl aliquet
- Nulla volutpat aliquam velit
- Faucibus porta lacus fringilla vel
- Aenean sit amet erat nunc
- Eget porttitor lorem
<ol> <li>...</li> </ol>
Unstyled
A list of items with no list-style or additional left padding.
- Lorem ipsum dolor sit amet
- Nulla volutpat aliquam velit
- Phasellus iaculis neque
- Purus sodales ultricies
- Vestibulum laoreet porttitor sem
- Ac tristique libero volutpat at
- Faucibus porta lacus fringilla vel
- Eget porttitor lorem
<ul class="unstyled"> <li>...</li> </ul>
Description
A list of terms with their associated descriptions.
- Description lists
- A description list is perfect for defining terms.
- Euismod
- Vestibulum id ligula porta felis euismod semper eget lacinia odio sem nec elit.
- Donec id elit non mi porta gravida at eget metus.
- Malesuada porta
- Etiam porta sem malesuada magna mollis euismod.
<dl> <dt>...</dt> <dd>...</dd> </dl>
Note:
Horizontal description lists will truncate terms that are too long to fit in the left column fix text-overflow. In narrower viewports, they will change to the default stacked layout.
Horizontal description
Make terms and descriptions in <dl> line up side-by-side.
- Description lists
- A description list is perfect for defining terms.
- Euismod
- Vestibulum id ligula porta felis euismod semper eget lacinia odio sem nec elit.
- Donec id elit non mi porta gravida at eget metus.
- Malesuada porta
- Etiam porta sem malesuada magna mollis euismod.
- Felis euismod semper eget lacinia
- Fusce dapibus, tellus ac cursus commodo, tortor mauris condimentum nibh, ut fermentum massa justo sit amet risus.
<dl class="dl-horizontal"> <dt>...</dt> <dd>...</dd> </dl>
Code
Inline
Wrap inline snippets of code with <code>.
<section> should be wrapped as inline.
For example, <code><section></code> should be wrapped as inline.
Note: Be sure to keep code within <pre> tags as close to the left as possible; it will render all tabs.
You may optionally add the .pre-scrollable class which will set a max-height of 350px and provide a y-axis scrollbar.
Basic block
Use <pre> for multiple lines of code. Be sure to escape any angle brackets in the code for proper rendering.
<p>Sample text here...</p>
<pre> <p>Sample text here...</p> </pre>
Prettify
To add colored syntax highlight to the <pre> tag, then use the .prettyprint class or the .prettyprint linenums class.
<?php /** Begin Debug **/ if ($gantry->countModules('debug')) : ?>
<div id="rt-debug">
<div class="rt-container">
<?php echo $gantry->displayModules('debug','standard','standard'); ?>
<div class="clear"></div>
</div>
</div>
<?php /** End Debug **/ endif; ?>
<pre class="prettyprint linenums"><?php /** Begin Debug **/ if ($gantry->countModules('debug')) : ?>
<div id="rt-debug">
<div class="rt-container">
<?php echo $gantry->displayModules('debug','standard','standard'); ?>
<div class="clear"></div>
</div>
</div>
<?php /** End Debug **/ endif; ?></pre>
Tables
Default styles
For basic styling—light padding and only horizontal dividers—add the base class .table to any <table>.
| # | First Name | Last Name | Username |
|---|---|---|---|
| 1 | Mark | Otto | @mdo |
| 2 | Jacob | Thornton | @fat |
| 3 | Larry | the Bird |
<table class="table"> … </table>
Optional classes
Add any of the follow classes to the .table base class.
.table-striped
Adds zebra-striping to any table row within the <tbody> via the :nth-child CSS selector (not available in IE7-IE8).
| # | First Name | Last Name | Username |
|---|---|---|---|
| 1 | Mark | Otto | @mdo |
| 2 | Jacob | Thornton | @fat |
| 3 | Larry | the Bird |
<table class="table table-striped"> … </table>
.table-hover
Enable a hover state on table rows within a <tbody>.
| # | First Name | Last Name | Username |
|---|---|---|---|
| 1 | Mark | Otto | @mdo |
| 2 | Jacob | Thornton | @fat |
| 3 | Larry the Bird | ||
<table class="table table-hover"> … </table>
.table-bordered
Add borders and rounded corners to the table.
| # | First Name | Last Name | Username |
|---|---|---|---|
| 1 | Mark | Otto | @mdo |
| Mark | Otto | @TwBootstrap | |
| 2 | Jacob | Thornton | @fat |
| 3 | Larry the Bird | ||
<table class="table table-bordered"> … </table>
.table-condensed
Makes tables more compact by cutting cell padding in half.
| # | First Name | Last Name | Username |
|---|---|---|---|
| 1 | Mark | Otto | @mdo |
| 2 | Jacob | Thornton | @fat |
| 3 | Larry the Bird | ||
<table class="table table-condensed"> … </table>
Optional row classes
Use contextual classes to color table rows.
| Class | Description |
|---|---|
.success
|
Indicates a successful or positive action. |
.error
|
Indicates a dangerous or potentially negative action. |
.info
|
Used as an alternative to the default styles. |
| # | Product | Payment Taken | Status |
|---|---|---|---|
| 1 | TB - Monthly | 01/04/2012 | Approved |
| 2 | TB - Monthly | 02/04/2012 | Declined |
| 3 | TB - Monthly | 03/04/2012 | Pending |
| 4 | TB - Monthly | 04/04/2012 | Call in to confirm |
...
<tr class="success">
<td>1</td>
<td>TB - Monthly</td>
<td>01/04/2012</td>
<td>Approved</td>
</tr>
...
Supported table markup
List of supported table HTML elements and how they should be used.
| Tag | Description |
|---|---|
<table>
|
Wrapping element for displaying data in a tabular format |
<thead>
|
Container element for table header rows (<tr>) to label table columns
|
<tbody>
|
Container element for table rows (<tr>) in the body of the table
|
<tr>
|
Container element for a set of table cells (<td> or <th>) that appears on a single row
|
<td>
|
Default table cell |
<th>
|
Special table cell for column (or row, depending on scope and placement) labels Must be used within a <thead>
|
<caption>
|
Description or summary of what the table holds, especially useful for screen readers |
<table>
<caption>...</caption>
<thead>
<tr>
<th>...</th>
<th>...</th>
</tr>
</thead>
<tbody>
<tr>
<td>...</td>
<td>...</td>
</tr>
</tbody>
</table>
Forms
Default styles
Individual form controls receive styling, but without any required base class on the <form> or large changes in markup. Results in stacked, left-aligned labels on top of form controls.
<form>
<legend>Legend</legend>
<label>Label name</label>
<input type="text" placeholder="Type something…">
<span class="help-block">Example block-level help text here.</span>
<label class="checkbox">
<input type="checkbox"> Check me out
</label>
<button type="submit" class="btn">Submit</button>
</form>Optional layouts
Included with Bootstrap are three optional form layouts for common use cases.
Search form
Add .form-search to the form and .search-query to the <input> for an extra-rounded text input.
<form class="form-search"> <input type="text" class="input-medium search-query"> <button type="submit" class="btn">Search</button> </form>
Inline form
Add .form-inline for left-aligned labels and inline-block controls for a compact layout.
<form class="form-inline">
<input type="text" class="input-small" placeholder="Email">
<input type="password" class="input-small" placeholder="Password">
<label class="checkbox">
<input type="checkbox"> Remember me
</label>
<button type="submit" class="btn">Sign in</button>
</form>
Horizontal form
Right align labels and float them to the left to make them appear on the same line as controls. Requires the most markup changes from a default form:
- Add
.form-horizontalto the form - Wrap labels and controls in
.control-group - Add
.control-labelto the label - Wrap any associated controls in
.controlsfor proper alignment
<form class="form-horizontal">
<div class="control-group">
<label class="control-label" for="inputEmail">Email</label>
<div class="controls">
<input type="text" id="inputEmail" placeholder="Email">
</div>
</div>
<div class="control-group">
<label class="control-label" for="inputPassword">Password</label>
<div class="controls">
<input type="password" id="inputPassword" placeholder="Password">
</div>
</div>
<div class="control-group">
<div class="controls">
<label class="checkbox">
<input type="checkbox"> Remember me
</label>
<button type="submit" class="btn">Sign in</button>
</div>
</div>
</form>
Supported form controls
Examples of standard form controls supported in an example form layout.
Inputs
Most common form control, text-based input fields. Includes support for all HTML5 types: text, password, datetime, datetime-local, date, month, time, week, number, email, url, search, tel, and color.
Requires the use of a specified type at all times.
<input type="text" placeholder="Text input">
Textarea
Form control which supports multiple lines of text. Change row attribute as necessary.
<textarea rows="3"></textarea>
Checkboxes and radios
Checkboxes are for selecting one or several options in a list while radios are for selecting one option from many.
Default (stacked)
<label class="checkbox"> <input type="checkbox" value=""> Option one is this and that—be sure to include why it's great </label> <label class="radio"> <input type="radio" name="optionsRadios" id="optionsRadios1" value="option1" checked> Option one is this and that—be sure to include why it's great </label> <label class="radio"> <input type="radio" name="optionsRadios" id="optionsRadios2" value="option2"> Option two can be something else and selecting it will deselect option one </label>
Inline checkboxes
Add the .inline class to a series of checkboxes or radios for controls appear on the same line.
<label class="checkbox inline"> <input type="checkbox" id="inlineCheckbox1" value="option1"> 1 </label> <label class="checkbox inline"> <input type="checkbox" id="inlineCheckbox2" value="option2"> 2 </label> <label class="checkbox inline"> <input type="checkbox" id="inlineCheckbox3" value="option3"> 3 </label>
Selects
Use the default option or specify a multiple="multiple" to show multiple options at once.
<select> <option>1</option> <option>2</option> <option>3</option> <option>4</option> <option>5</option> </select> <select multiple="multiple"> <option>1</option> <option>2</option> <option>3</option> <option>4</option> <option>5</option> </select>
Extending form controls
Adding on top of existing browser controls, Bootstrap includes other useful form components.
Prepended and appended inputs
Add text or buttons before or after any text-based input. Do note thatselect elements are not supported here.Default options
Wrap an .add-on and an input with one of two classes to prepend or append text to an input.
<div class="input-prepend"> <span class="add-on">@</span><input class="span2" id="prependedInput" size="16" type="text" placeholder="Username"> </div> <div class="input-append"> <input class="span2" id="appendedInput" size="16" type="text"><span class="add-on">.00</span> </div>
Search form
<form class="form-search">
<div class="input-append">
<input type="text" class="span2 search-query">
<button type="submit" class="btn">Search</button>
</div>
<div class="input-prepend">
<button type="submit" class="btn">Search</button>
<input type="text" class="span2 search-query">
</div>
</form>
Combined
Use both classes and two instances of .add-on to prepend and append an input.
<div class="input-prepend input-append"> <span class="add-on">$</span><input class="span2" id="appendedPrependedInput" size="16" type="text"><span class="add-on">.00</span> </div>
Buttons instead of text
Instead of a <span> with text, use a .btn to attach a button (or two) to an input.
<div class="input-append"> <input class="span2" id="appendedInputButton" size="16" type="text"><button class="btn" type="button">Go!</button> </div> <div class="input-append"> <input class="span2" id="appendedInputButtons" size="16" type="text"><button class="btn" type="button">Search</button><button class="btn" type="button">Options</button> </div>
Form actions
End a form with a group of actions (buttons). When placed within a .form-horizontal, the buttons will automatically indent to line up with the form controls.
<div class="form-actions"> <button type="submit" class="btn btn-primary">Save changes</button> <button type="button" class="btn">Cancel</button> </div>
Help text
Inline and block level support for help text that appears around form controls.
Inline help
<input type="text"><span class="help-inline">Inline help text</span>
Block help
<input type="text"><span class="help-block">A longer block of help text that breaks onto a new line and may extend beyond one line.</span>
Control sizing
Use relative sizing classes like .input-large or match your inputs to the grid column sizes using .span* classes.
Relative sizing
<input class="input-mini" type="text" placeholder=".input-mini"> <input class="input-small" type="text" placeholder=".input-small"> <input class="input-medium" type="text" placeholder=".input-medium"> <input class="input-large" type="text" placeholder=".input-large"> <input class="input-xlarge" type="text" placeholder=".input-xlarge"> <input class="input-xxlarge" type="text" placeholder=".input-xxlarge">
Note: In future versions, we'll be altering the use of these relative input classes to match our button sizes. For example, .input-large will increase the padding and font-size of an input.
Uneditable inputs
Present data in a form that's not editable without using actual form markup.
<span class="input-xlarge uneditable-input">Some value here</span>
Form control states
Provide feedback to users or visitors with basic feedback states on form controls and labels.
Input focus
We remove the default outline styles on some form controls and apply a box-shadow in its place for :focus.
<input class="input-xlarge" id="focusedInput" type="text" value="This is focused...">
Disabled inputs
Add the disabled attribute on an input to prevent user input and trigger a slightly different look.
<input class="input-xlarge" id="disabledInput" type="text" placeholder="Disabled input here..." disabled>
Validation states
Bootstrap includes validation styles for error, warning, and success messages. To use, add the appropriate class to the surrounding .control-group.
<div class="control-group warning">
<label class="control-label" for="inputWarning">Input with warning</label>
<div class="controls">
<input type="text" id="inputWarning">
<span class="help-inline">Something may have gone wrong</span>
</div>
</div>
<div class="control-group error">
<label class="control-label" for="inputError">Input with error</label>
<div class="controls">
<input type="text" id="inputError">
<span class="help-inline">Please correct the error</span>
</div>
</div>
<div class="control-group info">
<label class="control-label" for="inputError">Input with info</label>
<div class="controls">
<input type="text" id="inputError">
<span class="help-inline">Username is taken</span>
</div>
</div>
<div class="control-group success">
<label class="control-label" for="inputSuccess">Input with success</label>
<div class="controls">
<input type="text" id="inputSuccess">
<span class="help-inline">Woohoo!</span>
</div>
</div>
Buttons
Default buttons
Button styles can be applied to anything with the .btn class applied. However, typically you'll want to apply these to only <a> and <button> elements for the best rendering.
| Button | class="" | Description |
|---|---|---|
btn |
Standard gray button with gradient | |
btn btn-primary |
Provides extra visual weight and identifies the primary action in a set of buttons | |
btn btn-info |
Used as an alternative to the default styles | |
btn btn-success |
Indicates a successful or positive action | |
btn btn-warning |
Indicates caution should be taken with this action | |
btn btn-danger |
Indicates a dangerous or potentially negative action | |
btn btn-inverse |
Alternate dark gray button, not tied to a semantic action or use | |
btn btn-link |
Deemphasize a button by making it look like a link while maintaining button behavior |
Cross browser compatibility
IE9 doesn't crop background gradients on rounded corners, so we remove it. Related, IE9 jankifies disabled button elements, rendering text gray with a nasty text-shadow that we cannot fix.
Button sizes
Fancy larger or smaller buttons? Add .btn-large, .btn-small, or .btn-mini for additional sizes.
<p> <button class="btn btn-large btn-primary" type="button">Large button</button> <button class="btn btn-large" type="button">Large button</button> </p> <p> <button class="btn btn-primary" type="button">Default button</button> <button class="btn" type="button">Default button</button> </p> <p> <button class="btn btn-small btn-primary" type="button">Small button</button> <button class="btn btn-small" type="button">Small button</button> </p> <p> <button class="btn btn-mini btn-primary" type="button">Mini button</button> <button class="btn btn-mini" type="button">Mini button</button> </p>
Create block level buttons—those that span the full width of a parent— by adding .btn-block.
<button class="btn btn-large btn-block btn-primary" type="button">Block level button</button> <button class="btn btn-large btn-block" type="button">Block level button</button>
Disabled state
Make buttons look unclickable by fading them back 50%.
Anchor element
Add the .disabled class to <a> buttons.
<a href="#" class="btn btn-large btn-primary disabled">Primary link</a> <a href="#" class="btn btn-large disabled">Link</a>
Note:
We use .disabled as a utility class here, similar to the common .active class, so no prefix is required.
Button element
Add the disabled attribute to <button> buttons.
<button type="button" class="btn btn-large btn-primary disabled" disabled="disabled">Primary button</button> <button type="button" class="btn btn-large" disabled>Button</button>
One class, multiple tags
Use the .btn class on an <a>, <button>, or <input> element.
<a class="btn" href="">Link</a> <button class="btn" type="submit">Button</button> <input class="btn" type="button" value="Input"> <input class="btn" type="submit" value="Submit">
As a best practice, try to match the element for your context to ensure matching cross-browser rendering. If you have an input, use an <input type="submit"> for your button.
Icons
Font Awesome
Font Awesome is a pictographic language of web-related actions which delivers 249 icons. The Font Awesome webfont, CSS, and LESS files are licensed under CC BY 3.0 and you can find the full examples of usage at Font Awesome - http://fortawesome.github.com/Font-Awesome
Add .icon-CLASS_NAME to any element, best used with a <span>.
Web Icons
- icon-adjust
- icon-asterisk
- icon-ban-circle
- icon-bar-chart
- icon-barcode
- icon-beaker
- icon-beer
- icon-bell
- icon-bell-alt
- icon-bolt
- icon-book
- icon-bookmark
- icon-bookmark-empty
- icon-briefcase
- icon-bullhorn
- icon-calendar
- icon-camera
- icon-camera-retro
- icon-certificate
- icon-check
- icon-check-empty
- icon-circle
- icon-circle-blank
- icon-cloud
- icon-cloud-download
- icon-cloud-upload
- icon-coffee
- icon-cog
- icon-cogs
- icon-comment
- icon-comment-alt
- icon-comments
- icon-comments-alt
- icon-credit-card
- icon-dashboard
- icon-desktop
- icon-download
- icon-download-alt
- icon-edit
- icon-envelope
- icon-envelope-alt
- icon-exchange
- icon-exclamation-sign
- icon-external-link
- icon-eye-close
- icon-eye-open
- icon-facetime-video
- icon-fighter-jet
- icon-film
- icon-filter
- icon-fire
- icon-flag
- icon-folder-close
- icon-folder-open
- icon-folder-close-alt
- icon-folder-open-alt
- icon-food
- icon-gift
- icon-glass
- icon-globe
- icon-group
- icon-hdd
- icon-headphones
- icon-heart
- icon-heart-empty
- icon-home
- icon-inbox
- icon-info-sign
- icon-key
- icon-leaf
- icon-laptop
- icon-legal
- icon-lemon
- icon-lightbulb
- icon-lock
- icon-unlock
- icon-magic
- icon-magnet
- icon-map-marker
- icon-minus
- icon-minus-sign
- icon-mobile-phone
- icon-money
- icon-move
- icon-music
- icon-off
- icon-ok
- icon-ok-circle
- icon-ok-sign
- icon-pencil
- icon-picture
- icon-plane
- icon-plus
- icon-plus-sign
- icon-print
- icon-pushpin
- icon-qrcode
- icon-question-sign
- icon-quote-left
- icon-quote-right
- icon-random
- icon-refresh
- icon-remove
- icon-remove-circle
- icon-remove-sign
- icon-reorder
- icon-reply
- icon-resize-horizontal
- icon-resize-vertical
- icon-retweet
- icon-road
- icon-rss
- icon-screenshot
- icon-search
- icon-share
- icon-share-alt
- icon-shopping-cart
- icon-signal
- icon-signin
- icon-signout
- icon-sitemap
- icon-sort
- icon-sort-down
- icon-sort-up
- icon-spinner
- icon-star
- icon-star-empty
- icon-star-half
- icon-tablet
- icon-tag
- icon-tags
- icon-tasks
- icon-thumbs-down
- icon-thumbs-up
- icon-time
- icon-tint
- icon-trash
- icon-trophy
- icon-truck
- icon-umbrella
- icon-upload
- icon-upload-alt
- icon-user
- icon-user-md
- icon-volume-off
- icon-volume-down
- icon-volume-up
- icon-warning-sign
- icon-wrench
- icon-zoom-in
- icon-zoom-out
Text Editor Icons
- icon-file
- icon-file-alt
- icon-cut
- icon-copy
- icon-paste
- icon-save
- icon-undo
- icon-repeat
- icon-text-height
- icon-text-width
- icon-align-left
- icon-align-center
- icon-align-right
- icon-align-justify
- icon-indent-left
- icon-indent-right
- icon-font
- icon-bold
- icon-italic
- icon-strikethrough
- icon-underline
- icon-link
- icon-paper-clip
- icon-columns
- icon-table
- icon-th-large
- icon-th
- icon-th-list
- icon-list
- icon-list-ol
- icon-list-ul
- icon-list-alt
Directional Icons
- icon-angle-left
- icon-angle-right
- icon-angle-up
- icon-angle-down
- icon-arrow-down
- icon-arrow-left
- icon-arrow-right
- icon-arrow-up
- icon-caret-down
- icon-caret-left
- icon-caret-right
- icon-caret-up
- icon-chevron-down
- icon-chevron-left
- icon-chevron-right
- icon-chevron-up
- icon-circle-arrow-down
- icon-circle-arrow-left
- icon-circle-arrow-right
- icon-circle-arrow-up
- icon-double-angle-left
- icon-double-angle-right
- icon-double-angle-up
- icon-double-angle-down
- icon-hand-down
- icon-hand-left
- icon-hand-right
- icon-hand-up
- icon-circle
- icon-circle-blank
Video Player Icons
- icon-play-circle
- icon-play
- icon-pause
- icon-stop
- icon-step-backward
- icon-fast-backward
- icon-backward
- icon-forward
- icon-fast-forward
- icon-step-forward
- icon-eject
- icon-fullscreen
- icon-resize-full
- icon-resize-small
Social Icons
- icon-phone
- icon-phone-sign
- icon-facebook
- icon-facebook-sign
- icon-twitter
- icon-twitter-sign
- icon-github
- icon-github-alt
- icon-github-sign
- icon-linkedin
- icon-linkedin-sign
- icon-pinterest
- icon-pinterest-sign
- icon-google-plus
- icon-google-plus-sign
- icon-sign-blank
Medical Icons
- icon-ambulance
- icon-beaker
- icon-h-sign
- icon-hospital
- icon-medkit
- icon-plus-sign-alt
- icon-stethoscope
- icon-user-md
<span class="icon-CLASS_NAME"> ... </span> <span class="icon-download"> ... </span>
The documented typography above is a modified version of the reference guide available at: http://twitter.github.com/bootstrap/base-css.html
RokNavMenu is the core of all the powerful Alerion menu system. Please ensure you are using the latest version of RokNavMenu, available here.
Dropdown Menu
The Dropdown Menu is an advanced CSS drive dropdown menu system. It offers advanced structural features such as multiple columns, inline icons and text, inline modules and positions, custom column widths, item distribution and menu offset. All of these are configurable for each menu item.
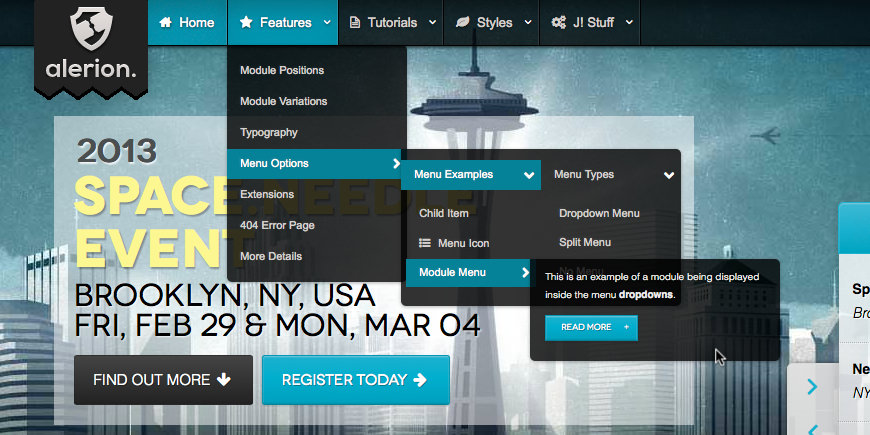
SplitMenu
A static menu system that displays 1st level items in the main horizontal menu and further children in the Sidebar.
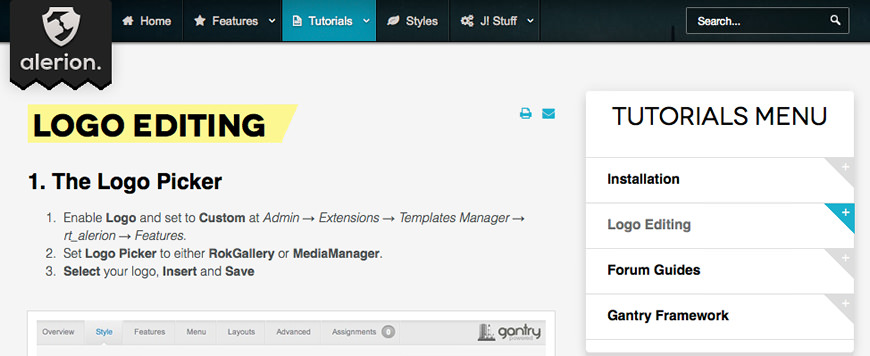
All Menu Items can be edited from Admin → Menu → Menu Name → Menu Item.
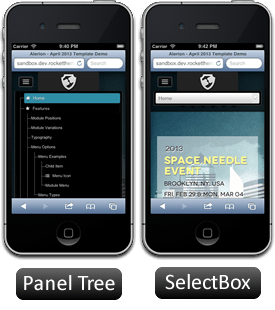
Responsive Mode: Smartphone
For mobile devices, there are two options, a dropdown panel menu with items in a tree format or a select box using the browsers own UI elements. Chose a format in the template's menu settings.
The mobile menu is active for both the Dropdown Menu and SplitMenu.
Creating child menu items
Go to Admin → Menu → A Menu → A Menu Item → Select a Parent Item, and it will appear as a child of it.
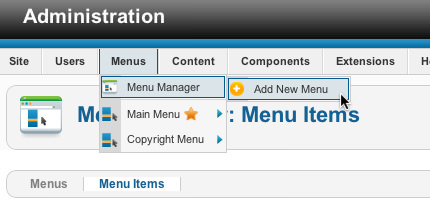
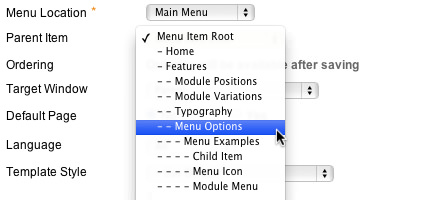
Enhance Your Website with the Powerful Tools
Informazioni Aggiuntive
Turismo e Ospitalità
La Toscana offre moltissime opportunità di villeggiatura con offerte turistiche ampie e di ogni tipo, e Pistoia è situata in una crocevia di poli di attrazione.
Cerca le offerte
- Chi Siamo
CGIL Incontri
CGIL Incontri nasce nel 1997 su iniziativa della Camera del Lavoro di Pistoia nella suggestiva cornice medievale della Rocca di Serravalle Pistoiese. Da allora si svolge ogni anno nel periodo estivo. CGIL Incontri quest’anno si terrà a Pistoia con la nuova formula di forum internazionale.
Ha avuto tra i suoi prestigiosi ospiti nelle varie edizioni, oltre ovviamente ai Segretari Generali Nazionali della CGIL Sergio Cofferati, Guglielmo Epifani e Susanna Camusso, tra gli altri, Gianni Agnelli, Massimo D’Alema, Romano Prodi, Tommaso Padoa Schioppa, Luca Cordero di Montezemolo, Giorgio Fossa, Antonio D’Amato, Giorgio Squinzi, Ferruccio De Bortoli, Giovanna Melandri, Vannino Chiti, Cesare Damiano, Paolo Gentiloni, Nichi Vendola, Dario Franceschini, Achille Occhetto, Rosy Bindi, Pierluigi Bersani, Stefano Fassina, Fausto Bertinotti, Giuliano Amato, Pierferdinando Casini, Raffaele Bonanni, Luigi Angeletti, Cécile Kyenge Kashetu, amministratori regionali, locali, esponenti della cultura, dello spettacolo e del giornalismo.
Fondazione Valore Lavoro onlus
La CGIL di Pistoia, in occasione della XV Edizione di CGIL Incontri, ha celebrato la nascita della propria fondazione, la Fondazione Valore Lavoro ONLUS, per mettere a disposizione della comunità scientifica il vasto archivio storico raccolto nel secolo di vita trascorso dalla Camera del Lavoro di Pistoia. Dalla sua costituzione la fondazione cura direttamente la realizzazione di CGIL Incontri.
Sito FVL >CGIL Pistoia
Contattaci
0573 378 555
via Puccini, 104
51100 PISTOIA